
On your PC, Fiddler will show the HoloLens 2’s live HTTP(S) sessions. Confirm the certificate is showing in the list of certificates.Change Store Location to Local Machine.Select Install Certificate, browse to the Downloads folder and select the Fiddler certificate.Go to Settings > Update and Security > Certificates.On your HoloLens 2, import the Fiddler certificate. Move the certificate to the Downloads folder on your HoloLens 2. The certificate will save to your desktop. Go to Fiddler Settings > HTTPS and expand Advanced Settings. On your PC, export the Fiddler certificate. Enter the IP address of the PC where Fiddler is installed.Open the Start menu and go Settings -> Network & Internet -> Status -> Wi-Fi network's Properties.If your HoloLens 2 devices are running Windows Holographic builds 20279.1006 and later (Insiders and the upcoming release), use the following steps to configure proxy: On your HoloLens 2, configure Fiddler as the proxy server*. This way, we won't capture local traffic, but only the traffic coming from the HoloLens. Note: Under Tools -> Options -> HTTPS, select capturing HTTPS Connects/Decrypt for remote clients only. Select Allow remote computers to connect. Note the listening port for Fiddler (the default is 8866, and 8888 for Fiddler Classic). Go to Fiddler Settings and select Connections. Configure Fiddler to allow remote computers to connect: HoloLens 2 devices and your PC must be on the same network.Configure Fiddler to capture HTTP traffic from HoloLens 2 Prerequisites: To troubleshoot this issue, you can use Fiddler to capture and decode the HTTPS sessions, enabling discovery of network level-issues.
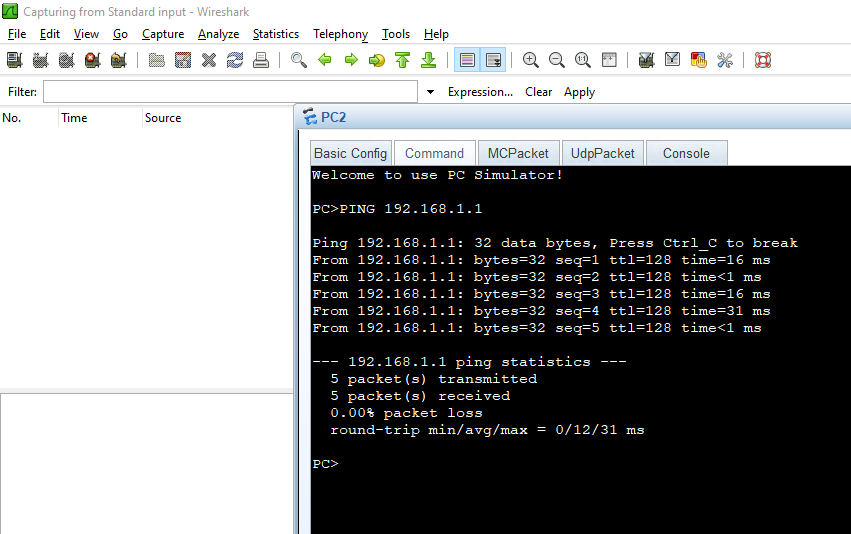
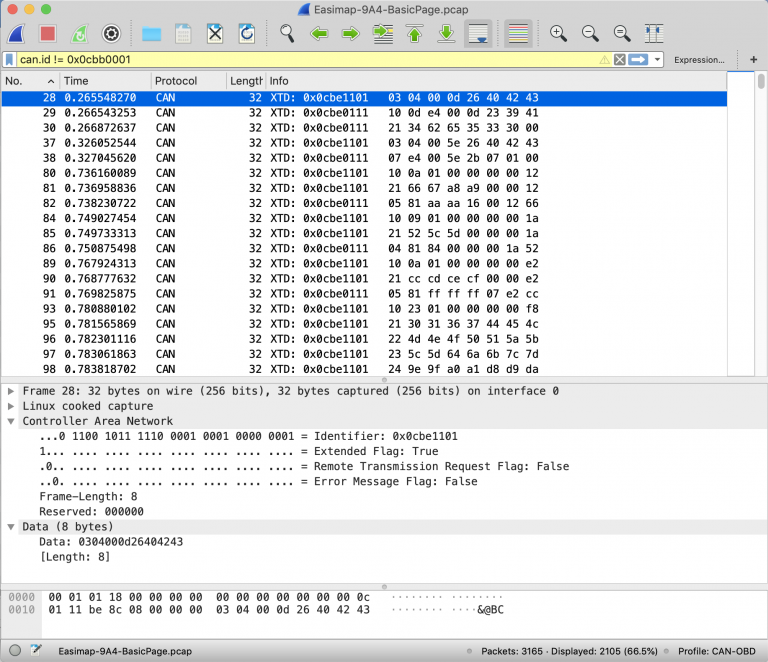
After being installed on your HoloLens 2, the app can't authenticate to the back-end server through HTTPS. Let's say you have an authentication issue with a custom line of business (LOB) application.


 0 kommentar(er)
0 kommentar(er)
